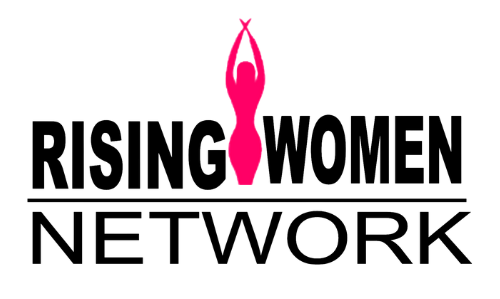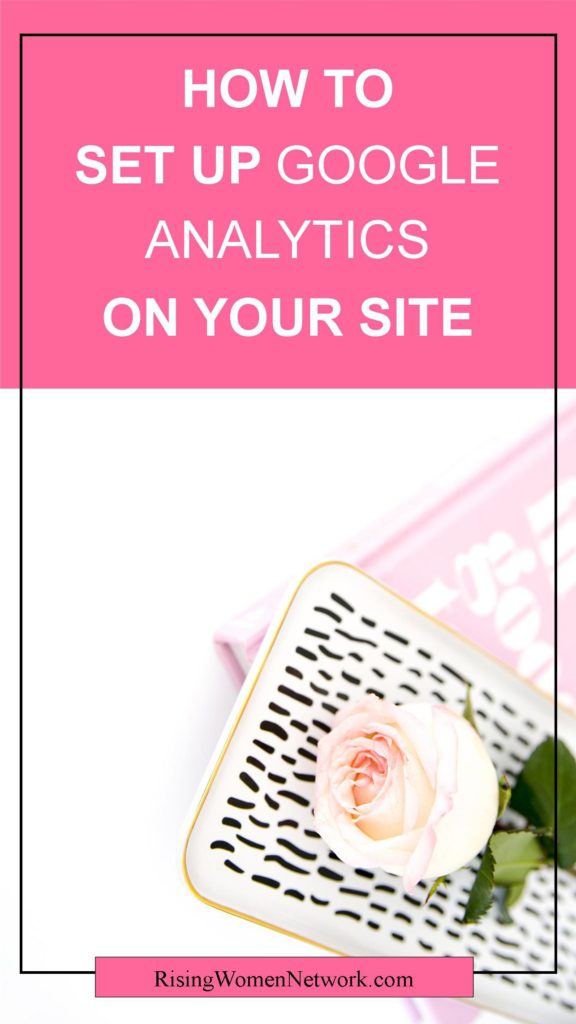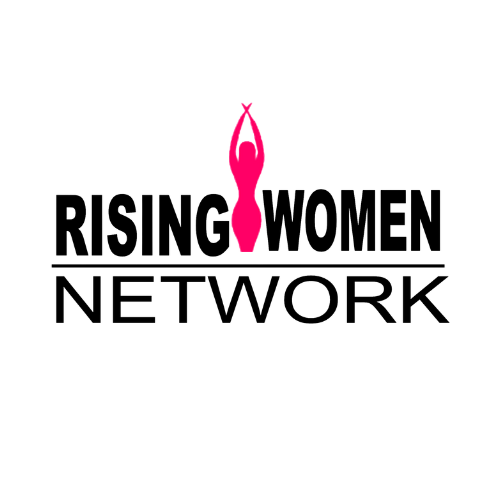I’m obsessed with SEO so you don’t have to be, and I love helping people get found on Google for what they do best.
Today’s post is all about maximizing the potential of Google Analytics (called GA to those in the know). If you’ve never used GA before, or ever gotten frustrated with the set-up process, then this post is for you!
Pssst: Last time we talked about all the terms you need to know to understand Google Analytics. Check it out!
Setting Up Google Analytics: Step by Step
There’s a lot of information on each webpage of this process (why is Google so wordy??), but there’s only a little bit that you really need to pay attention to.
In brief, to set up Google Analytics, you’ll need to create a Google Analytics account, get the tracking code, and install the tracking code into your website. Now, here’s how the process works in detail!
#1- Create or log in to your Google Analytics Account. This is easy and free, and you can do it right here. Click ‘Sign Up” and select “Analytics” in the drop down menu.
#2- Fill out the form. All you need to put in is your website URL and title. That’s it. (For example, URL would be Risngwomennetwork.com, title Rising Women Network. Super simple). Then, click ‘Get Tracking ID.’
#3- Get your Tracking ID. This is the key to setting up your site. You can see this front and center once you’ve set-up your account. It always follows this format: UA-12345678-0.
Now, when inserting a tracking code, keep in mind that this looks a little different based on your blogging platform. So, here’s how to insert a tracking code, platform by platform!
WordPress
Each WordPress theme is different for how to set this up, so read more on how to do this for your specific theme.
Squarespace
Log in to your Squarespace Account. Click “Settings,” click “Advanced,” then click “External Services,” and enter your tracking ID.
Quick tip: You may have noticed that Squarespace has their own metrics, so what’s the difference?
Shopify
Setting up here involves a few more steps, but luckily there’s a great page on how to set-up Google Analytics on the Shopify help center. Have a look!
Wix
Sign in to your Wix account, click “Domains,” and expand the menu for the site you want to track. Then, click “Analytics” and enter your tracking code into the proper field. Lastly, submit and you’re all done!
Not seeing your data in Google Analytics yet? Be patient. It takes some time for analytics data to show up, so if you don’t see data right away, check back in a day or so, and you’ll see some action. Data is always delayed by a few hours, so keep that in mind during times you have the urge to check it every few minutes, like during launch season.
In summary, Google Analytics is a FREE service that tracks the ways your users interact with your website. It’s a powerhouse of data and while it can be overwhelming to use at times, having it and using it effectively is one of the best things you can do for your business.
We’ll focus on the second part of that equation in a future post, so for now, let us know how set up went! Have you used GA before? Any tips on setting up on a particular platform? Let us know in the comments below!
BONUS: Do you want to add a member of your team to your GA account, but not your entire Google Account?