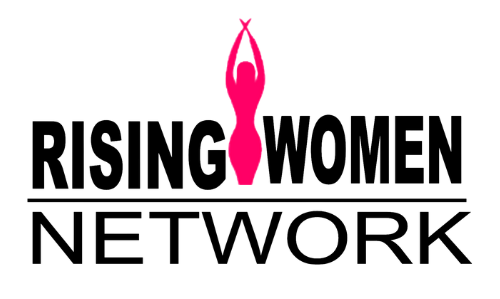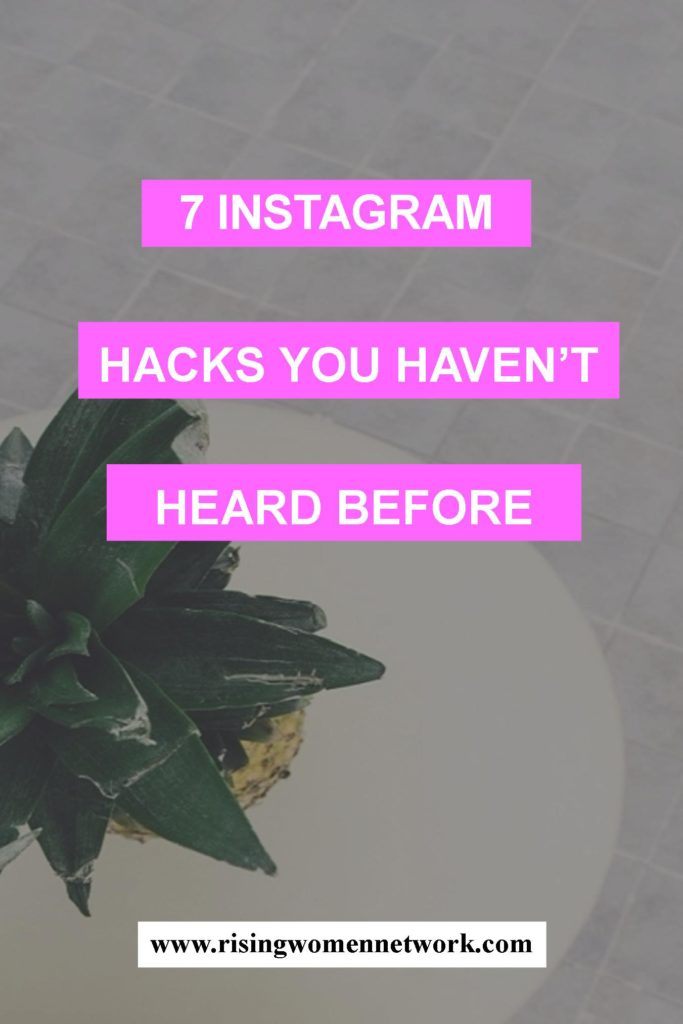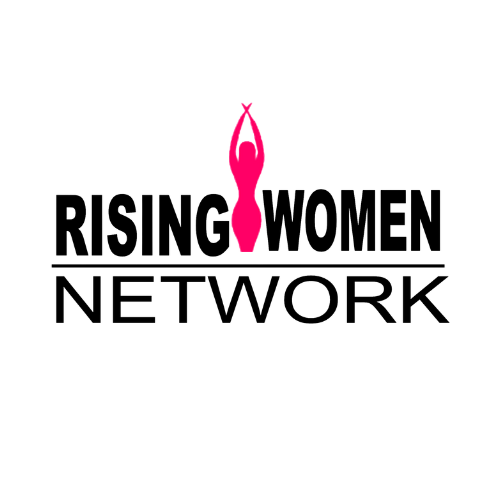It seems like Instagram is always changing, and with every new update there’s yet another feature to learn how to use. To help you conquer Instagram for your business and stay up-to-date on the latest trends, we are sharing 7 Instagram hacks you haven’t heard, so you can figure out how to do everything from creating line breaks in Instagram captions to adding custom URLs to Instagram posts!
#1- How to Add Spaces + Lines To Your Instagram Captions
Have you noticed that your previous tricks for creating line breaks and spaces to your Instagram captions no longer work? Instagram’s update in May 2016 seems to have gotten rid of the ability to let you add line breaks and paragraph spacing to Instagram captions, but there is a way to break up the content in your caption. You can still technically add a line break in your Instagram captions, but there will no longer be a paragraph space to help visually chunk your information. Instead, you can use a character or a series of characters to give you that nice clean break.
How to add line breaks to your Instagram caption:
- Open the Notes app on your phone
- Start drafting up your caption
- When you want to add a space, hit “Return”
- Copy/paste what we have between these brackets [_____________________] OR add in a series of underscores “_” by holding down on the hyphen symbol on your keyboard.
If you want a shorter line, you can backspace/delete any section of the line. If lines aren’t for you, you can also use any other character like a bullet point, period, or an emoji!
#2- How To Pin Your Instagram Posts
Did you know you can pin your Instagram posts directly to Pinterest? This can be a great way for you to drive traffic to your Instagram posts and grow your Instagram following. Here’s how to pin your Instagram posts to Pinterest:
- Copy the Instagram Link
- Go to the post you want to share in the Instagram app
- Click the (…) three dots on the top left of your Instagram posts
- Tap “Share”
- Tap “Copy Link”
- Open the Pinterest app on your phone
- Tap on your profile tab
- Tap the “+” sign to add a pin
- Pin from a “Copied link”
- Pinterest will automatically populate the copied link from Instagram. If it does not auto populate, you can simply paste the link in from the previous step
- Pick the proper image associated with the pin
- Edit your Pin description to include Pinterest optimized keywords
- Add a location if possible to maximize the searchability of your pin
- Choose the correct board for your pin to be added to (you may even want to create a unique board for your Instagram posts)
Pro Tip: Pin your Instagram post to relevant group boards to increase your potential for repins + more traffic!
#3- How to Create a Custom Location on Instagram
According to Simply Measured, Instagram posts that feature a location see a 50% higher engagement rate. By creating a custom location on Instagram for your business, you are able to brand your Instagram posts better as your business’ name appears front and center. Creating a geotag or custom location on Instagram used to be a simple process, but with recent updates to the Instagram platform it has become more difficult to create a tag for your business – but it can still be done! The steps below are for iPhone users, Android users can find specific steps here.
#4- How to Add A Custom Location to Instagram:
- Open the Facebook app on your phone
- Tap “Check In”
- You must have your Location Services for your Facebook App turned on. If you do not have this turned on, go to “Settings” > Privacy > Location Services > Facebook > Select “While Using the App”
- Choose your location by typing in your desired custom location in the “Where are you?” box
- Click the “add” button to create your location
- Add the most relevant category to your new location. You will want to add the category that best matches your industry, which will help you in search results.
- Give your location a “home” by choosing your city and adding your address and zip code, then tap “create”
Now, Facebook will automatically take you to a window that will allow you to create a status with your new location. You will need to post at least once to Facebook using this new location so the location will populate on Instagram. You can tell Facebook that you only want to publish to yourself so no one else will see this– it’s up to you!
Next, you’ll want to check to make sure that you can find your location on Instagram, and it may take up to 24 hours to be active. Open the Instagram App, go through the process of creating a new post (but don’t actually send it), and tap “Add Location.” If your new location doesn’t automatically pop up as a suggestion, that is likely because you either have not used the location enough in the past, or you are not close enough to where you made the custom location.
#5- How to Center Your Instagram Bio + Add Spaces
Do you ever wonder how some people manage to center their Instagram bio or add spaces to the formatting? There are a few things you can do to make your profile stand out, but a quick and easy way is to center your bio text. It offers a unique visual appeal and helps separate important keywords that your viewers will find easy to read.
How to Center Your Instagram Bio:
- To make your Instagram bio appear centered, all you have to do is copy the space between the arrows below (make sure you are copying the space between the arrows, not the arrows themselves!)
>>⠀⠀⠀⠀⠀⠀⠀⠀⠀<<
- Head on over to your Instagram page via desktop (you can do this using the mobile app but it is MUCH easier from com). Select the ‘Edit Your Profile’ button.
- Edit your bio and paste the spaces before each line of text you would like to be centered. If your text isn’t perfectly centered after pasting the space the first time, you can always add or delete more spaces to get the perfect center!
It’s important to note that there is a 160 character limit for an Instagram bio so the centered look may not be ideal if you want to include all the factors we recommend in having a good social bio. Centered bios also don’t translate very well on the desktop version of the site, but if you like the look of a centered bio and are able to make your details (including the spaces) fit within the character limit then you should definitely give it a try!
To add line breaks to your Instagram bio like the example below, you will need to add them by typing “Return” in your bio on the desktop version of Instagram. You cannot add these breaks from your mobile device.
#6- How to Embed Your Instagram Posts To Your Website
Similar to the concept of Pinning your Instagram posts, you can embed your Instagram posts to your website or your blog to increase the potential for your posts to be seen by more people. This can also help grow your Instagram following, while extending the lifespan of your posts and allowing your audience a fun opportunity to engage with your content directly on your site!
Adjust your settings to approve tagged photos before they show up in your profile.
Again, when someone tags a photo or video of you on Instagram, it’ll automatically be added to your profile by default. But you can change that so you can manually select which photos you’re tagged in show up on your profile.
To add tags manually: Go to your own profile and click the “Options” button (a gear icon on iPhone/iPad and three dots on Android). Select “Add Manually.”
Once you choose to add photos to your profile manually, you’ll still be notified when someone tags you in a photo.
To manually add a tagged photo to your profile: Tap on the photo you were tagged in, then tap your username and select “Show on My Profile.” (If you’d rather not, simply choose “Hide from My Profile” instead.)
#7- See what Instagram users are sharing while visiting your business
Even if you don’t have an active Instagram account for your business, there’s a good chance that your customers are posting photos from your business’s location. This is a great way to see what people like about your business.
Tip: With the popularity of food photos, this could be especially valuable for restaurants or other food service businesses.
Follow these simple steps:
- Take a photo at your business to share on Instagram. After editing your photo to your liking, you’ll be prompted with a final screen of options before sharing your photo. In this screen, you need to turn on the Add to Photo Map feature and tap Name This Location.
- If your business does not appear at the top of the location list, you can either search for your business’s name or create a custom location.
- After adding the location to your photo, share your photo. When your photo is published, a blue location link will appear above you photo – click on that link to see all the photos that have been tagged with that location.
- Here you can scroll through and engage with any of the public location-tagged photos taken at your business.
Go From Instagram To Small Business
If you’re an aspiring business owner, blogger, or online influencer looking to turn your passion into a profession, I am hosting a free webinar on How To Start A Business In 30 Days. You can find a time that fits your schedule below.